CorelDRAW is a vector illustration program. Images are displayed on the computer screen as pixels. How the program treats the pixels is determined by whether the image is defined as a vector or a bitmap. A bitmap file defines the position, color and size of each pixel.
A vector program defines a line of pixels and treats them as a single object. To change an object in a bitmap, you must change all the pixels, so if a red box on a blue background needs to be smaller, you have to re-create a smaller red box and change the pixels where the box was to the blue background. When you have a vector image, you redefine the size and location of the lines. Each object is independent of the others and can be manipulated as needed. To make your work easier, Corel Corporation has added a few bitmap manipulation tools in DRAW and includes its bitmap manipulation program, CorelPhotoPaint, when you purchase CorelDRAW.
CorelDRAW is one of the most powerful and versatile illustration programs on the market today, on any platform. In this class, I cannot teach you all you can do with this program. I can only show you how to use the tools and effects included in the program. What you do with CorelDRAW is limited only by your imagination, time, and budget. In my personal experience, I have seen projects ranging from fine art frescoes to silk-screened T-shirts to laser engraved stainless steel parts. Your use may be as ordinary as a flyer for a garage sale or as complex as the annual report for a Fortune 500 company. From desktop publishing to fine art, CorelDRAW gives you the tools. I can only teach you the skills to use them. The talent, inspiration and effort come from you.
Opening CorelDRAW
If you have been using CorelDRAW, you may have turned off this opening screen. If so, skip to step 5.- When CorelDRAW is loaded, a new section is created on the Start Menu . To open DRAW, click the Start button from the Taskbar .
This opens the Windows Start menu. - Select Programs from the list.
This activates the Programs panel. Programs are contained in groups, but rather than being initially displayed in a group window, each group is listed. - Find the Corel section and select CorelDRAW 12.
This opens up the program with the CorelDRAW welcome screen. If you have used the program before, you may have turned off this screen. - Choose Open Graphic or use the Open command on the File menu .
New Graphic creates a new, one page document. Open Last Edited opens the last document you had open. The splash screen will show the names of the files over the icon. The Templateicon allows you to access many professionally created templates you can then modify for your own projects. The CorelTutor gives you a brief overview of how to use the program andWhat's New? shows you all the improvements from Version 11. Designer.com connects you to the Corel Designer.com web site where you can find many helpful areas. If you clear the check from the box in the lower left corner, you will not see this graphic but will open a new file when you open the program. - Direct the Explorer to your hard drive and the folder where you saved the class files.
- Choose the file Open 1st.cdr .
If the Panose Screen appears listing fonts that are not loaded, click the OK button. This utility allows you to load fonts for a document when you open the document. You must have the Font Navigator utility loaded and active for the fonts to install automatically. - Click on the Page 2 Tab.
The Page 2 tab should be white. You can also use the Page Up and Page Down keys on the keyboard. - Select the Page Tab for page 3.
The Add Page button should appear as this is the last page for this file. - Select the First Page arrow button to go back to page 1
- Click on the 1 of 3 space.
- Enter a 3 in the Go To box and click OK .
- Select the Pick Tool .

- Place the cursor indicator on top of the purple rectangle and click.Small black handles appear designating a selection. You will learn about these later in the class. Notice the Property Bar changed to display a new set of options.
- Select the text.Again, new options display for working with text.
- Go to the Tools menu
 Options
Options  Workspace
Workspace  General
General
Or (Ctrl+J) Workspace
Workspace  General.
General. - Change the Regular Undo setting from 99 to 15.
Each time you make a change in a document, CorelDRAW 12, makes a full copy of that document so it can reverse your steps if you use the Undo command. A level of 99 quickly uses up all the resources of your machine even if you are using a very powerful machine. In my opinion, more than 15 undo's constitutes “Start over". - Click OK.
- Go to the View menu and select the Wireframe .The various view qualities are designed to save screen redraw time for complex drawings.
- Change back to the Normal View option.The other View options are described below.
- Go to the Toolbox and select the Zoom Tool (F2).
The mouse cursor changes to the magnifying glass with the plus sign. The Property Bar also displays the tools described above. - Click in an area.
You have just gotten closer to the drawing. You can also zoom in by dragging the Zoom Tool around a specific area. - Press the F3 key on your keyboard.
This shortcut zooms out to the previous view each time you press it. - Place the tool icon to the upper right of the Bluebonnet.
- Click and drag diagonally to create a zoom marquee.
- Release the mouse.
By dragging the Zoom Tool around an area, you can enhance the magnification and be more precise by zooming to a specific area. - Go to the Standard Toolbar and select the Zoom Levels list (the box showing the % of magnifications).
Values for the magnification settings can be selected from the list, or typed in as needed. - Select To Page (Shift + F4).This will change the display to show you the whole page.
- Go to the View menu and select the Full Screen Preview (F9).
The window changes to display only the drawing. All window components are removed. - Press the Escape key on your keyboard.
This will take you back to a standard preview or you can use the right mouse button.
The CorelDRAW Window.
Window Components
A - Standard Toolbar
You can customize this or any other Toolbar or create additional Toolbars.
B - Property Bar
The Property Bar is dynamic. Property options change depending on what you are working on. This enables you to access commands that are specific to the current tool or feature you are using.
C - Main Tool BoxThe main tools you will use are accessed from this bar.
D - Rulers
The Rulers show the current mouse cursor location as you move in the work area.
E - Color Palette
The Color Palette by default is located to the right of the work window. Like the Toolbars, it can also be relocated. You can choose from a preset palette of colors, or use a specific color system such as Pantone Spot Colors.
F - Status Bar
The Status Bar is used to give you information about cursor movements or symbol properties such as the fill or size.
G - Page NavigatorThe Page Selector is used to add and move between pages. When a file contains multiple pages, individual page tabs appear to the right of the Page Selector bar.H - Docker TabsDockers allow access to effects, styles, colors, and many other features of CorelDRAW. They can be floated or “docked” at the side of the window. When closed, they are accessible through a vertical tab.Tool Overview
The Toolbox is located in the left portion of the window and contains all the drawing and editing tools necessary to create objects for an illustration. Tools containing a small triangle in the corner produce a Flyout. Flyouts contain additional tools, or tool options and are explained below in the order they appear on the default screen. Flyouts are described following the Tool Overview.
| Pick Tool | Selects objects or groups of objects. Once selected, you can use the Pick Tool of move, stretch, scale, rotate, and skew objects. |
| Shape Tool | Reshapes objects. Objects are reshaped by moving nodes, lines, and control points. |
| Zoom Tool | Changes the current view of the drawing. You can also select magnification options from the Property Bar in the Zoom mode. |
| Freehand Tool | Draws lines and curves. You can also use this tool to trace bitmaps. |
| Smart Drawing Tool | Converts the freehand strokes you draw to basic shapes and smoothed curves. |
| Draws rectangles and squares. Squares are created by using the Control key while drawing. | |
| Draws ellipses and circles. Circles are created by holding down the Control key as you draw. | |
| Graph Paper Tool | Draws a collection of boxes that simulates a sheet of graph paper. |
| A collection of objects which you can add to your drawing. They include such things as arrows, stars, talk bubbles, and flow chart symbols. | |
| Text Tool | Adds either Artistic or Paragraph text to your drawing. |
| Interactive Blend Tool | The Blend Tool allows you to merger objects together through a series of steps. The flyout gives access to several more interactive tools that are described on the following pages. |
| Eyedropper Tool | The Eyedropper Tool allows you to select a color within an object, especially a bitmap, and allows you to apply that color to another object. You can also capture the color for a customized palette. The flyout gives access to the paint bucket that applies the color. |
| Outline Tool | Sets the outline style of an object or a line. This includes the line type, ends, color, and weight. The flyout gives quick access to some changes. |
| Fill Tool | Assigns the fill style of any object. Fills are only visible on closed objects. The flyout gives access to control dialogs for each type of fill. |
Allows you to apply Fountain fills (gradients) using the mouse. The flyout gives access to the Mesh fill Tool. |
Flyouts
Tool buttons containing a small triangle in the lower right corner display Flyouts. Flyouts are used by CorelDRAW to display additional tools. They are activated by holding down the tool button with the mouse.
The table below is not meant to be a comprehensive look at each tool Flyout, but rather a reference.
Flyouts
| |
| Holds Shape Edit, Knife, Smudge, Roughen, Free Transform and Virtual Segment Delete Tools. | |
| Holds the Zoom Tool, which is used for changing the view magnification, and the Pan Tool, which is used for moving the drawing page around the display area. | |
| Curve Flyout. | Holds the Bezier Tool, Artistic Media Tool, Dimension Tool and the Connector Tool. Each tool is used to create specific types of lines. |
| Rectangle Tool Flyout. | Holds the Rectangle tool and the 3-point Rectangle tool. |
| Ellipse Tool Flyout. | Holds the Ellipse Tool and the 3-point Ellipse Tool. |
| Object Flyout. | Holds the Polygon Tool for creating multi-sided objects, the Spiral Tool and the Graph Paper tool. |
| Perfect Shape Flyout. | Accesses the collection of shapes you can add to your drawing . |
| Interactive Tool Flyout. | Holds the Interactive Blend, Contour, Distortion, Drop Shadow, Envelope, Extrude, and Transparency Tools. |
| Eyedropper Tool Flyout. | Holds the Eyedropper Tool and the Apply Tool for the color, effect, or property selected by the eyedropper. |
| Outline Tool Flyout. | Displays options for changing line color, styles, weights, and ends. |
| Fill Tool Flyout. | Displays options for changing fill color, styles, creating custom colors, and removing fills. |
| Interactive Fill Flyout. | Holds the Interactive Fountain Fill Tool and the Mesh Fill Tool. |
Toolbars and Flyouts can be made to float. Once floating, you can dock them to any part of the window. To float a Toolbar or a Flyout, place your cursor over the area at the end of the bar that resembles two ribbed bumps or gray lines. Hold down the left mouse button and drag the bar out to the main window of the program. All tools on the Flyout will be displayed so you can easily access them. To dock the Flyout or return the toolbar to its original location, double click on the title bar of the floating Flyout. To return the Flyout to its original location, click on the closing X in the upper right-hand corner. Below is the Interactive Tool Flyout in floating mode and in Flyout mode.
| ||||||||||||||||||||||||||||||||||||||||||||||||||||||||||||||||||||||||||||||
Page Navigation with the Page Selector
A CorelDRAW file can have as many as 999 pages. A document of that length, however, might be created more easily in CorelVentura. To navigate a multi-page document you use the Page Navigator bar at the bottom left of the work window. From this bar you can add or move from one page to another. To delete pages you need to use the Delete Page command under the Layout menu.
The Property BarThe Property Bar is located just under the Standard Toolbar. It is an interactive command center. Being interactive means that the options on the Property Bar change depending on the current task or command. It is designed to save time by interactively displaying commands as you work. You will work more with the Property bar as you progress. This section is meant only as an introduction. | ||||||||||||||||||||||||||||||||||||||||||||||||||||||||||||||||||||||||||||||
DockersTwenty-four functions of CorelDRAW 12 display in a dialog window called a Docker. Dockers are placed into the interface or “docked” as are Tool Bars or the Property Bar. They are accessed by clicking on the tabs at the right of the working window. Dockers can also float or be closed so only the tabs show. Dockers replaced Roll-Ups from earlier version of DRAW. To access the Dockers, go to the Windows menu
Color Palettes
The colorful row of boxes on the right of the screen is the Color Palette. DRAW comes with 18 color systems and gives you the ability to create your own palette. The palette can be floated or parked. The type of palette can be changed with the Windows menu, or the Color Palette Browser Docker. You may have several palettes open at once.
The main color palettes include HKS ® Colors, Trumatch Colors, Uniform Colors, Web Safe Colors, and the complete Pantone® Matching System including the system that was shipped with CorelDRAW 8. (The Pantone system is updated by the company on a regular basis and a major change was made in 1998. Pantone numbers assigned in DRAW 8 will not match the system in DRAW 9 or DRAW 10.) In addition, the Color Palette Browser Docker includes some specific color systems such as human skin colors and natural color systems. Here is also where any custom palettes you build will be stored.
Note: When you hold down a chip on the color palette, a box with shades of that color displays. (Shown below.) By dragging to one of the shades of the first color, you can choose a shade of a color quickly and apply it to a line or fill an object .
Changing an Option
The Options dialog allows for extensive customizing of CorelDRAW 12. To make this curriculum easier for you, one of the default settings for CorelDRAW 12 needs to be changed before we continue.
Changing the View
Often, when working on an image, you want to see it with out the clutter of the screen or the image has become so complex that you only want to see the outlines of the object. These are the View options.
Return to TopThe Zoom Property Bar
As you work on an image, you may want to get closer to see detail or make small adjustments. DRAW gives you several options for zooming into your object or out. When the Zoom Tool on the Toolbox is selected, the Property Bar displays the following options.
ZoomingChanging preview settings
You should now be familiar with the CorelDRAW interface. Move on to Chapter 2 and you will begin working with objects.
| ||||||||||||||||||||||||||||||||||||||||||||||||||||||||||||||||||||||||||||||


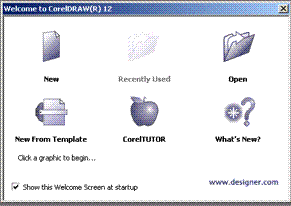
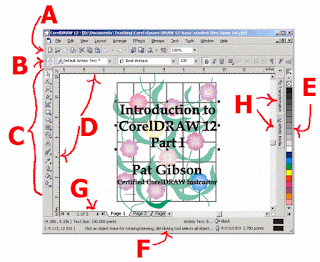





















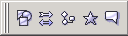





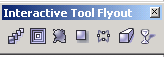








No comments:
Post a Comment